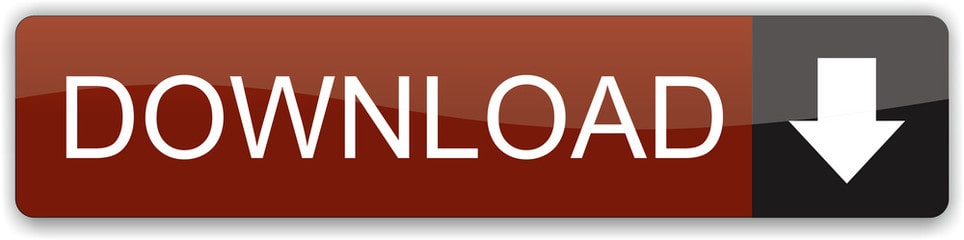Microsoft Exchange Server handles the substantial amount of business communication of enterprises and allows to get emails without any latency. But, when there is an issue related to the performance of Exchange, then Outlook users need to run some troubleshooting like creating a new Outlook profile. Sometimes, they need to know the address of Exchange Server too. In the present article, we will go through how we can find the Exchange Server address; also, we will go through some simple methods for resolving our common connectivity issues.
Documentation » Connect to the Exchange Server using a Mac. Connect to the Exchange Server using a Mac. Set up with Microsoft Outlook Set up with OS X Mail. Set up with Microsoft Outlook (This is the prefered way to set up your exchange account) 1. Open Microsoft Outlook on your MacBook. Get the essential productivity tools that just keep getting better with Microsoft 365. Exchange Online is a hosted solution that you can get by itself or with a Microsoft 365 subscription. Exchange Server 2019 is an on-premises solution. Microsoft Exchange Server handles the substantial amount of business communication of enterprises and allows to get emails without any latency. But, when there is an issue related to the performance of Exchange, then Outlook users need to run some troubleshooting like creating a new Outlook profile. Sometimes, they need to know the address of Exchange. The following instructions step through the process of configuring your Office 365 Exchange Online account with Outlook 2016 for macOS. Outlook for Mac Exchange Configuration. Back to: Office 365 - Exchange. Check the Always use my response for this server, then click Allow. Your account will be.
Find Exchange Server Address
- Start the Outlook. When the Outlook has an active connection with Exchange Server, then it shows its status as ‘Connected To: Microsoft Exchange.'
- Click the File option on the menu.
- Click Account Settings>>Account Settings.
- Here, select the Exchange Account with the Server name you want to check and click Change.
- In the Server Settings section, you can see the full name of your Exchange Server.
After accessing your Exchange Server address, you can utilize it to fix issues with the incoming/outgoing messages. But in some conditions, Outlook faces problems in connecting with Exchange Server, and you keep shuffling between different methods to remove the problem.
Let's go through some secure troubleshooting methods which any user can perform without being dependent on Exchange Administrator.
1. Restart Outlook
It is the simplest method to resolve the connection issue. If restarting Outlook does not work, then restart the computer. Many times, when the Internet is down, the connection with the Outlook and Exchange Server also does not establish. So, restarting the Outlook should fix the connection issue due to minor connection related problems. When restarting Outlook does not work, then move to the next troubleshooting method.
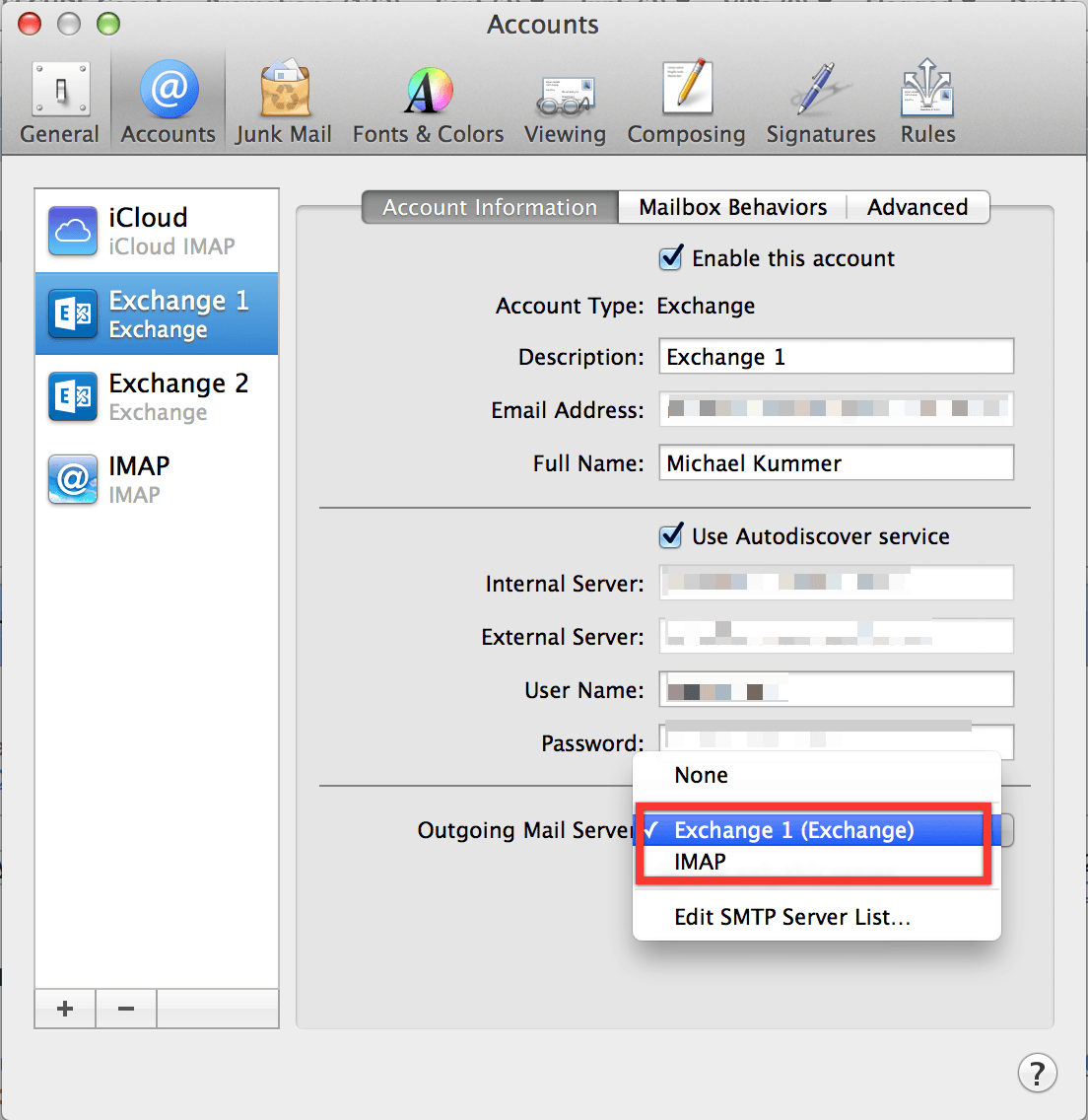
Pokemon go unown location. 2. Disable the offline mode
Generally, the users set the Outlook mode to the offline unknowingly, and it stops emails from incoming and outgoing. So, you should disable this option and connect Outlook with Exchange.
- Click the Send/Receive option at the menu.
- Go to the Work Offline button and click it.
- The status of the Outlook will change to ‘Trying to Connect' from ‘Offline.' Soon it will show the status as ‘Connected To: Microsoft Exchange.'
3. Run a repair installation
You can run a repair installation from the control panel to remove the connection issues.
- Close the Outlook application and go to Control panel.
- Click Programs and Features.
- Select Microsoft Office and click Change.
- Click Repair and then select Continue.
- Restart the computer after completion of the repair process.
- Run Outlook and check its status.

4. Recreate the OST file
Because the OST file is stored on the local computer, there are high chances that it may get corrupt due to any malware or hardware issues. A corrupt OST file can stop the Outlook application from connecting with Exchange Server. So, you can recreate the OST file again, and it may remove the connection issue of the Outlook.
- In Control Panel, select the Mail option.
- Click the E-mail Accounts option.
- Select your account and click Open File Location. It will take you to the location of the respective OST file.
- Select the OST file, right-click it, and select the Delete option.
- Start the Outlook again. It will recreate the OST file and allow you to connect with Exchange Server.
5. Use the Scanpst tool to repair the corrupt PST file
Outlook Exchange For Mac

Pokemon go unown location. 2. Disable the offline mode
Generally, the users set the Outlook mode to the offline unknowingly, and it stops emails from incoming and outgoing. So, you should disable this option and connect Outlook with Exchange.
- Click the Send/Receive option at the menu.
- Go to the Work Offline button and click it.
- The status of the Outlook will change to ‘Trying to Connect' from ‘Offline.' Soon it will show the status as ‘Connected To: Microsoft Exchange.'
3. Run a repair installation
You can run a repair installation from the control panel to remove the connection issues.
- Close the Outlook application and go to Control panel.
- Click Programs and Features.
- Select Microsoft Office and click Change.
- Click Repair and then select Continue.
- Restart the computer after completion of the repair process.
- Run Outlook and check its status.
4. Recreate the OST file
Because the OST file is stored on the local computer, there are high chances that it may get corrupt due to any malware or hardware issues. A corrupt OST file can stop the Outlook application from connecting with Exchange Server. So, you can recreate the OST file again, and it may remove the connection issue of the Outlook.
- In Control Panel, select the Mail option.
- Click the E-mail Accounts option.
- Select your account and click Open File Location. It will take you to the location of the respective OST file.
- Select the OST file, right-click it, and select the Delete option.
- Start the Outlook again. It will recreate the OST file and allow you to connect with Exchange Server.
5. Use the Scanpst tool to repair the corrupt PST file
Outlook Exchange For Mac
Outlook offers a default scanning tool called scanpst.exe which repairs the PST file from minor corruption-related issues. Dirty sims 4 mods custom content. You can run the tool and scan the PST file. It will check for errors and will prompt you to fix it if it finds any corruption.
You can find the Scanpst at the following location:
- Outlook 2019 – C:Program Files (x86)Microsoft OfficerootOffice16
- Outlook 2016 – C:Program Files (x86)Microsoft OfficerootOffice16
- Outlook 2013 – C:Program Files (x86)Microsoft OfficeOffice15
- Outlook 2010 – C:Program Files (x86)Microsoft OfficeOffice14
- Outlook 2007 – C:Program Files (x86)Microsoft OfficeOffice12
Conclusion
When Outlook is not connecting to Exchange due to corruption in the data file, then you should not remain dependent on the manual troubleshooting methods which only check for the error but do not provide any concrete solution. Kernel for OST to PST Converter is an outstanding solution which can recover data from OST file and make its content usable again. You can save the recovered data in a PST file and access it in Outlook.
Exchange Server Settings For Mac Mail
More Information